Arduino Uno 로 AT-09/HM-10 호환 블루투스 4.0 BLE 모듈을 사용해 안드로이드 스마트폰 앱으로
무선으로 SG90 마이크로 서보모터를 제어해 보는 프로젝트 입니다
AT-09는 정품 HM-10 블루투스 4.0 BLE 모듈의 저가형 호환버전 입니다
TI사의 CC2541 칩을 장착한 제품으로 UART 시리얼을 이용하여 모듈을 쉽게 사용할 수 있으며
5V 로직전압을 지원할수 있게 설계되었습니다 (마스터/슬레이브로 설정 가능합니다)
정품 HM-10 블루투스 모듈과 펌웨어가 다르기 때문에 정품 HM-10 AT 커맨드와 일부 호환되지 않습니다
시리얼 명령 전송시에는 CR+LF 를 포함하여 송신해야 합니다
자세한 내용은 아모스님의 블로그 포스팅 참조

<AT-09/HM-10 호환 블루투스 4.0 BLE 모듈 이미지>
AT-09는 블루투스 4.0 BLE 모듈 이므로 이를 지원하는 안드로이드 앱 등을 사용해야 합니다
페어링시 기본 이름은 BT05 이며 비밀번호 설정은 AT+TYPE=0 (비밀번호 없음) 으로 설정되어 있습니다
AT+TYPE=2 (비밀번호 페어링) 으로 설정되어 있거나 설정을 바꾼 경우 기본 비밀번호는 000000 입니다
AT-09 는 비밀번호가 6자리 입니다
사용된 부품
Arduino Uno R3 (Italy)
AT-09/HM-10 호환 블루투스 4.0 BLE 모듈
점퍼케이블(숫놈)
미니브래드보드
SG90 마이크로 서보모터
구성 배선도
사용된 예제소스
주의사항
첨부된 예제 코드를 아두이노 우노에 업로드 할 때 AT-09 블루투스 모듈은 아두이노 우노와 연결이 안 되어 있는
상태에서 업로드를 마친 후 아두이노 우노와 연결 하도록 합니다, 에러나 업로드가 안되는 경우가 있습니다
이점 주의 하도록 합시다
기본적으로 AT-09 블루투스 모듈은 전원이 인가되면 빨간색 전원LED가 지속적으로 깜박입니다
하지만 어플과 연결해서 페어링에 성공하면 LED는 점등되어 멈추게 됩니다
(전원LED가 들어오지 않는다면 모듈의 문제이거나 모듈의 LED에 문제일수 있습니다)
아두이노와 기본 배선시 데이터를 보낼때 한쪽에서는 데이터를 받아줘야 하기 때문에블루투스 모듈 RX -------- 아두이노 TX블루투스 모듈 TX -------- 아두이노 RX의 배선으로 연결 해 줘야 합니다
본 프로젝트 에서는 VCC-5V, GND-GND, TX-D2, RX-D3 로 배선하였습니다
프로젝트를 위해서는 블루투스 BLE 안드로이드 어플이 필요합니다 (하단 링크를 클릭해 다운 받으세요)
블루투스 모듈을 제어하기 위해서 "HMBLE Terminal" 어플을 다운 받습니다
https://play.google.com/store/apps/details?id=com.hatflabs.hmbleterminal
구글계정 로그인을 하면 무선으로 본인소유의 안드로이드 폰을 검색해서 간편하게 핸드폰에 어플 설치를 해줍니다
안된다면 안드로이드폰 구글 플레이스토어 에서 'HMBLE Terminal' 로 검색해서 설치 하도록 합니다
꼭 HMBLE 앱을 사용해야만 하는것은 아닙니다 (블루투스 4.0 BLE 어플을 사용하면 됩니다)
HMBLE 앱이 서비스가 종료되서 설치가 불가능하다면 아래 앱으로도 동일하게 테스트 가능합니다
구글 플레이 스토어에서 Serial Bluetooth Terminal 앱을 다운로드 해서 설치해 줍니다
https://play.google.com/store/apps/details?id=de.kai_morich.serial_bluetooth_terminal
자세한 앱 사용방법은 아래 링크의 포스팅을 확인해 주세요
https://rockjjy.tistory.com/2657
어플 사용방법
안드로이드 폰에서 어플을 설치하고 실행한 화면 입니다
아이콘을 눌러서 실행합니다
안드로이드 블루투스 어플에서 메뉴 버튼을 눌러서 Connect 연결을 해줍니다
(메뉴 버튼은 안드로이드 폰 종류에 따라 위치가 상단 오른쪽에 있기도 하고 하단 왼쪽에 있기도 하고 제각각 입니다)
연결을 시도하면 페어링을 진행하는데 기본 모듈 네임은 BT05 그리고 비밀번호는 AT+TYPE=0 (비밀번호 없음) 으로 설정되어 있어
기본적으로 비밀번호 입력없이 페어링 합니다 AT+TYPE=2 로 설정되어 있거나 설정을 바꾼 경우 기본 비밀번호 000000 을 입력하면 됩니다
정상적으로 블루투스 모듈 검색이 되고 페어링에 성공했으면 BT05 모듈을 클릭해 줍니다
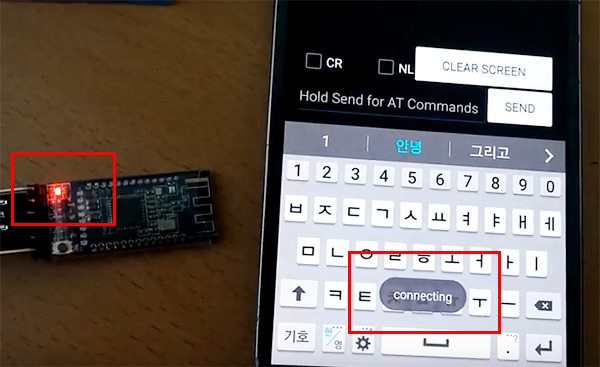
블루투스 모듈과 connecting 연결이 되고, 연결이 성공하면 블루투스 모듈의 깜박이던 LED가 멈추게 됩니다
키패드에 숫자 '1'을 입력하고 엔터를 누르면 서보모터가 60도 회전이고, '2'를 입력하고 엔터를 누르면 0도로 회전입니다
--------------------------------------------------------------------------------------------------------------------------------
if(myString=="1")
{
} else if(myString=="2") {
digitalWrite(13, LOW);
myservo.write(0);
}
--------------------------------------------------------------------------------------------------------------------------------
예제코드의 윗 부분입니다 1 과 2 대신 원하는 숫자나 문자로 변경후 테스트 가능합니다
--------------------------------------------------------------------------------------------------------------------------------
myservo.write(60);
--------------------------------------------------------------------------------------------------------------------------------
예제코드 에서는 각도 60도 회전으로 설정되어 있는데 변화가 너무 작아서 90도로 수정후 테스트 하였습니다
원하는 각도로 수정 후 테스트 가능합니다
다만 SG90 서보모터는 최대 회전각 180도 라는것을 알고 있어야 겠습니다
아두이노 연결시 USB 허브를 사용하거나, 전원이 불량하거나, 전류공급이 일정치 않으면 서보모터 제어가 원활하지 않을 수 있습니다
이경우 전원 연결이나 배선을 다시 점검해 보고, 아두이노의 리셋 버튼을 눌러줍시다
프로젝트 동영상
만약 위 예제로 서보모터가 제대로 구동하지 않는다면?
편의상 HC-06 으로 서보모터를 구동시키는 프로젝트로 대체 합니다 AT-09 도 어플만 HMBLE 어플이나 Serial Bluetooth Termial 어플 같이
BLE 모듈을 사용할수 있는 어플로 변경해 주면 동일하게 테스트 가능합니다
HC-06 블루투스 슬레이브 모듈로 서보모터를 제어하는 방법은 다양한 방법이 있습니다
(아무래도 모터를 구동시키는 프로젝트이기 때문에 무엇보다 A(전류)가 중용합니다, PC 나 노트북의 전류가 약하거나
일정하지 못하다면 위 예제가 제대로 실행되지 않을 수 있습니다, 이 경우 아래 예제로 테스트 해봅시다)
구성 배선도

사용된 예제소스
주의사항
첨부된 예제 코드를 아두이노 우노에 업로드 할 때 HC-06 블루투스 모듈은 아두이노 우노와 연결이 안 되어 있는
상태에서 업로드를 마친 후 아두이노 우노와 연결 하도록 합니다, 에러나 업로드가 안되는 경우가 있습니다
이점 주의 하도록 합시다
본 프로젝트 에서는 VCC-5V, GND-GND, TX-D2, RX-D3 로 배선하였습니다
첫번째 예제와는 다르게 서보모터 제어핀이 9번핀 입니다, D9번핀에 서보모터 신호핀을 연결해 줍니다
예제코드를 살펴보면
#include <SoftwareSerial.h>
#include <Servo.h>
Servo SG90;
SoftwareSerial BTSerial(2, 3); //Connect HC-06. Use your (TX, RX) settings
기본 SoftwareSerial.h 라이브러리와 Servo.h 라이브러리를 사용합니다
TX, RX 배선은 2번, 3번 입니다
void setup()
{
SG90.attach(9);
Serial.begin(9600);
BTSerial.begin(9600); // set the data rate for the BT port
SG90.write(0);
}
시리얼 통신속도 9600 이며 SG90서보모터 제어핀 9번 입니다
void loop()
{
if (BTSerial.available()) {
// Serial.write(BTSerial.read());
char s = BTSerial.read();
if (s=='0') {SG90.write(0); s=20; delay(100);}
if (s=='1') {SG90.write(30); s=20; delay(100);}
if (s=='2') {SG90.write(60); s=20; delay(100);}
if (s=='3') {SG90.write(90); s=20; delay(100);}
if (s=='4') {SG90.write(120); s=20; delay(100);}
if (s=='5') {SG90.write(150); s=20; delay(100);}
if (s=='6') {SG90.write(180); s=20; delay(100);}
}
delay(100);
}
예제코드를 보면 알수 있듯이 블루투스 터미널 어플을 사용해서 0~6번을 입력해서
SG90 서보모터의 회전각도 0~180도까지 조정할 수 있습니다 (SG90 서보모터의 회전각도는 0~180도 사양입니다)
블루투스 어플은 위 첫번째 예제에 사용 된 어플을 사용해도 되고 아래의 Serial Bluetooth Terminal 어플을 사용해도 됩니다
구글 플레이 스토어에서 Serial Bluetooth Terminal 앱을 다운로드 해서 설치해 줍니다
https://play.google.com/store/apps/details?id=de.kai_morich.serial_bluetooth_terminal
자세한 앱 사용방법은 아래 링크의 포스팅을 확인해 주세요
https://rockjjy.tistory.com/2657
프로젝트 동영상 에서는 Serial Bluetooth Terminal 앱을 사용하였습니다
프로젝트 동영상
*펌웨어 버전이 BLE 4.2 이며, 스마트폰 블루투스 관리자에 등록도 안되고, HMBLE 어플로도 페어링이 안되는 경우 대처법*
먼저 포스팅 상단의 AT-09 데이터 주고 받기 예제를 업로드 한 후 배선도 참고 후 배선 후 시리얼 모니터를 실행 합니다
입력창에 AT+DEFAULT 를 입력해서 팩토리 초기화를 해줍니다, 팩토리 초기화가 되면 기본 비밀번호 없음 페어링이 되지만
혹시 모르니 입력창에 AT+TYPE을 입력해서 AT+TYPE=0 (비밀번호 없음 페어링으로 잘 되어있는지 확인해 줍니다)
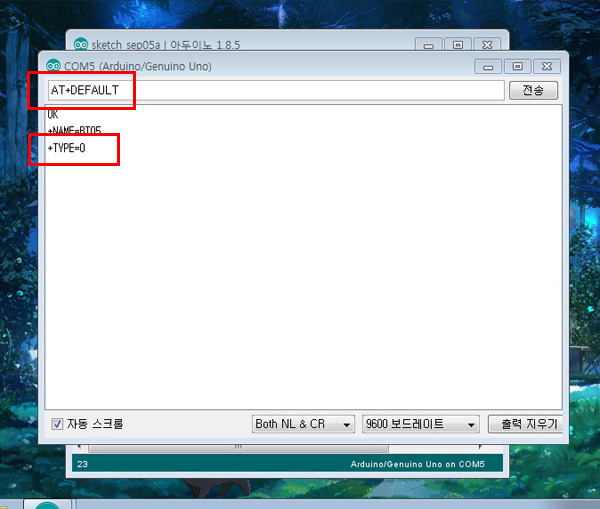
Serial Bluetooth Terminal 어플을 실행해 줍니다
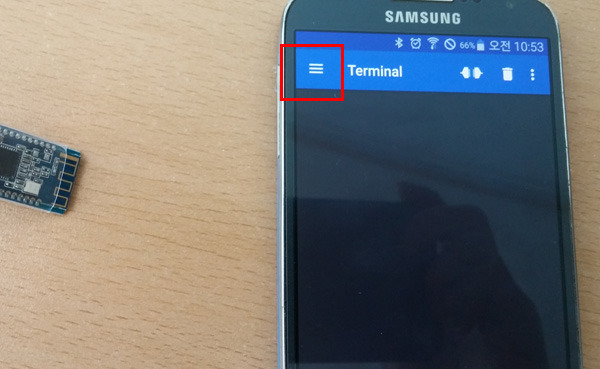
어플 실행후 왼쪽 메뉴를 클릭합니다
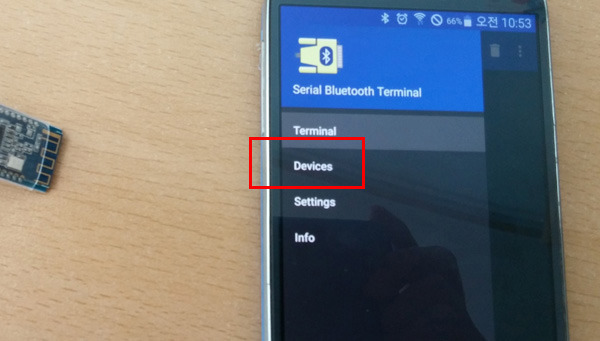
왼쪽의 메뉴에서 디바이스 메뉴를 클릭해 줍니다
AT-09 는 BLE 모듈 이므로 상단메뉴에서 BLUETOOTH LE 메뉴를 선택하고 바로 위쪽 SCAN 을 눌러 장치를 스캔합니다
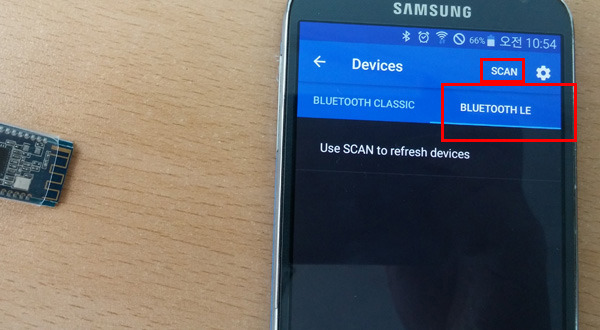
BT05가 스캔된것을 확인할 수 있습니다
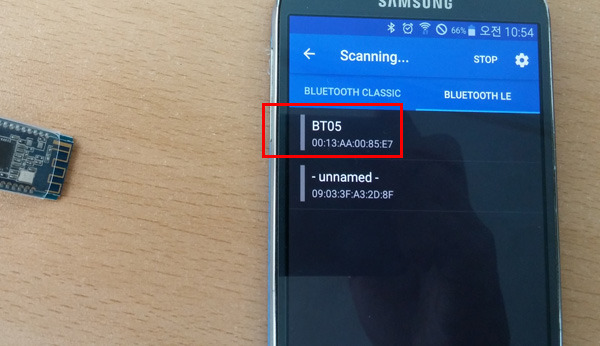
BT05를 눌러서 페어링 해 줍니다
페어링이 성공하면 Connected 메시지가 나옵니다 (AT+TYPE=0 세팅이므로 비밀번호 입력 없이 페어링 됩니다)
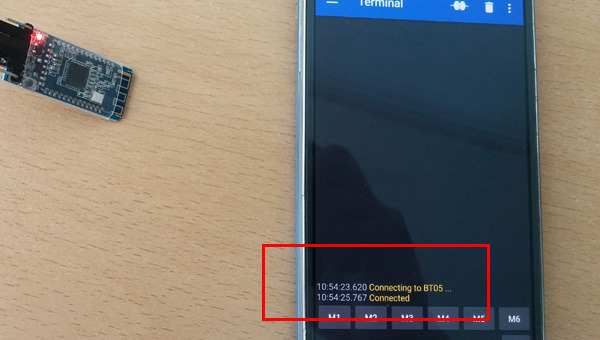
콘솔창에 메세지를 입력해서 AT-09 와 아두이노가 연결 된 PC의 시리얼 모니터로 데이터 전송이 되는지 확인해 주면 됩니다
구글 플레이 스토어에서 Serial Bluetooth Terminal 앱을 다운로드 해서 설치해 줍니다
https://play.google.com/store/apps/details?id=de.kai_morich.serial_bluetooth_terminal
자세한 앱 사용방법은 아래 링크의 포스팅을 확인해 주세요
https://rockjjy.tistory.com/2657









댓글