반응형
아두이노 ESP8266 GPIO 와이파이 쉴드를 사용해서 DHT11 온습도 센서를 연결해서
웹으로 실내 온습도를 확인해 보는 프로젝트 입니다

프로젝트를 진행하기 전에 먼저 꼭알아 두어야 할 사항은 ESP8266 WIFI Shield 는 아두이노에 장착한다고 해서
디지털 핀과 아날로그 핀을 아두이노와 동일한 핀으로 사용할 수 없다는 것 입니다
대신에 위 이미지 처럼 ESP8266 GPIO 핀을 사용해서 디지털 테스트, ADC1, ADC2 핀을 사용해서 아날로그 테스트를 할 수 있습니다
먼저 아두이노 ESP8266 GPIO 와이파이 쉴드 (ESP8266 GPIO WIFI Shield)의 사용법을 알아보겠습니다

<아두이노 ESP8266 GPIO 와이파이 쉴드 이미지>
ESP-12E WIFI 모듈이 탑재 된 ESP8266 GPIO 와이파이 쉴드 입니다
아두이노 우노나 메가 2560 등의 마이크로 컨트롤 보드에 장착해서 사용할 수 있습니다
제품 특성상 통신을 위해서 FTDI 또는 UART 통신하는것을 권장합니다
(아두이노에 장착해서 사용하거나 아두이노 COM포트를 사용해서 통신하는 방법은 포스팅 하단 부분을 참조해 주세요)
Arduino IED 에서 ESP8266 패밀리 라이브러리 설치 후 NodeMCU 1.0 (ESP-12E Module) 로 설정 후 사용
플래시 모드 와 통신모드 에서 스위치 설정에 주의합니다
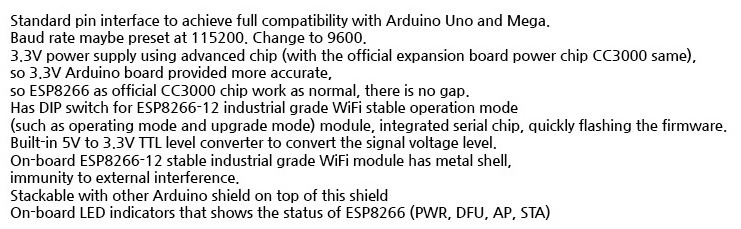
<아두이노 ESP8266 GPIO 와이파이 쉴드상세사양>
