ESP32 우노 D1 R32 (BLE + WiFi) 보드로 안드로이드 스마트폰 블루투스 앱을 사용해서
블루투스 시리얼 통신 방법으로 LED를 제어해 보는 프로젝트 입니다
먼저 ESP32 우노 D1 R32 (BLE + WiFi) 보드의 초기 세팅법과 사용방법에 대해서 간단하게 알아보고
Blink 테스트를 해보겠습니다
아두이노 우노 플랫폼의 WiFi 와 BLE 기능을 지원하는 ESP32 기반 IoT 개발보드 입니다
CH340 드라이버를 사용하며 한개의 프로세서가 통신을 할때 다른 한개의 프로세서가 I/O 제어를 담당하는
듀얼프로세스 마이크로프로세서를 장착하여 ESP8266의 치명적인 단점을 개선하였습니다
DOIT ESP 32 개발보드 와는 다르게 스케치 업로드시 BOOT 버튼을 별도로 눌러줄 필요가 없습니다
하지만 DOIT ESP 32 개발보드에 비해 회로도나 핀맵등 정확한 사양자료가 없어서 아쉬운 부분이 많습니다
(ESP32 포럼이나 Wemos 홈페이지등에 추후에 업데이트 되는부분을 확인해 봐야겠습니다)
아두이노 통합 개발환경 Arduino IDE 를 지원하며, 아두이노를 이용하여 IoT 프로젝트를 진행하기에 적합합니다
ESP32 라이브러리는 계속해서 업데이트 되고 있기 때문에 ESP32 포럼은 주기적으로 확인하는 것이 좋습니다
Espressif
ESP 32 Forum WebPage

<ESP32 우노 D1 R32 (BLE + WiFi) 보드 이미지>


<ESP32 D1 R32 상세 사양>
사용된 부품
ESP32 우노 D1 R32 개발보드
미니 브래드 보드 - 1개
점퍼케이블
막대저항 220 Ohm
5mm LED 블루
초기세팅 방법
ESP32 우노 D1 R32 (BLE + WiFi) 보드는 CH340 SERIAL DRIVER 를 사용하기 때문에
일단 장치인식을 위해서 드라이버를 설치해 줍니다
자신의 OS에 맞는 드라이버를 다운로드 받아서 설치해 줍니다
(윈도우용을 첨부하였습니다 CH340 설치를 했는데 장치관리자에 인식이 안된다면 CH341 드라이버를 설치해 보세요)
드라이버 설치가 끝나고 보드를 마이크로 USB케이블로 연결하면 PC의 장치관리자에 CH340 로 COM포트가 확인됩니다

기본적으로 아두이노 통합 개발환경 아두이노 IDE 를 설치해야 합니다 (Arduino.cc 의 IDE 를 설치합니다
Arduino.org 의 IDE 와는 호환 되지 않습니다)
https://www.arduino.cc/en/Main/Software
github 에서 esp32 라이브러리와 툴을 다운 받습니다
https://github.com/espressif/arduino-esp32
arduino-esp32-master.zip 파일을 압축 해제한 다음 폴더명을 편의상 esp32 로 변경해 줍니다
C:\Program Files (x86)\Arduino\hardware 이 경로에 hardware 폴더안에 espressif 폴더를 새로 만들어 줍니다
C:\Program Files (x86)\Arduino\hardware\espressif 이렇게 경로가 되고 espressif 폴더안에 esp32 폴더를 넣어주면 됩니다
그리고 마지막으로 C:\Program Files (x86)\Arduino\hardware\espressif\esp32\tools 경로의
tools 폴더안에 get.exe 를 관리자 권한으로 실행시켜 주면 됩니다
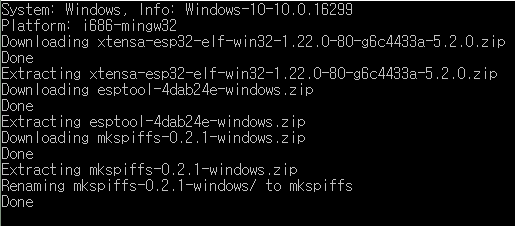
위와 같은 창이 뜨는데 모든 설치가 정상적으로 끝나면 창이 자동으로 닫히니 정상적으로 설치가 종료 될 때까지 기다립니다
윈도우 10은 경로가 틀릴수 있는데 윈도우10 은 C:\Users\Administrator\Documents\Arduino\hardware 경로로 설치하면 됩니다
Arduino IDE 를 실행한 다음 툴 메뉴를 확인해 보면 아래처럼 ESP32 패밀리가 추가된 것을 확인할 수 있습니다

ESP32 Dev Module 로 보드를 선택하고 포트를 잡아준 후 업로드 스피드를 115200 으로 변경해 줍니다
ESP32 라이브러리의 대부분의 통신속도가 115200으로 세팅되어 있기 때문에 115200으로 변경해 주는게 좋습니다
ESP32 툴과 라이브러리가 정상적으로 설치가 되었습니다
다만 github 에서 다운로드 한 arduino-esp32-master.zip 압축파일을 풀어보면 알수 있겠지만
libraries 폴더안의 AzureIoT 와 BLE 폴더가 비어있습니다
때문에 IDE에서 잘못된 라이브러리가 있다는 메세지가 계속 나옵니다 (이 두 폴더를 삭제해 주면 해결됩니다)
*아두이노 IDE 최신 버전을 설치하였거나 위 과정이 번거롭다면*
아래 이미지 처럼 아두이노 IDE 도구 메뉴에서 보드 매니저를 클릭후 ESP32로 검색후
esp32 by Espressif Systems 를 설치해 주면 됩니다
버전은 2.0.9 버전으로 설치 하고 테스트 후 출고 하고 있기 때문에 2.0.9 버전을 권장합니다
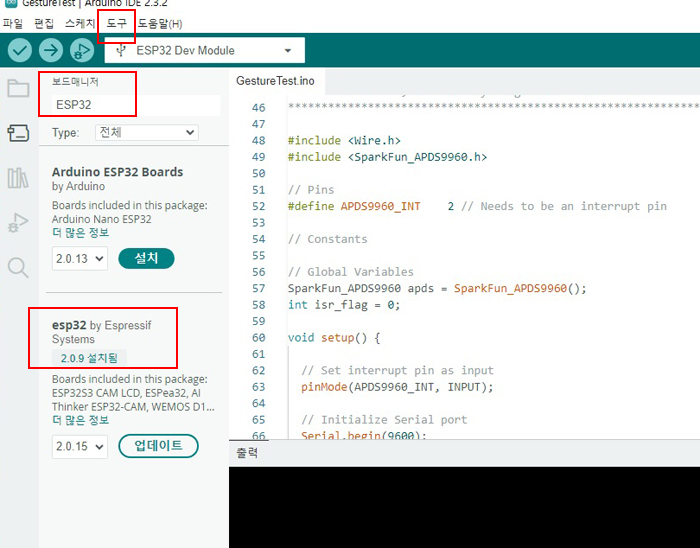
ESP32 우노 D1 R32 (BLE + WiFi) 보드의 동작 유무도 확인해 볼 겸 Blink 테스트를 해보겠습니다
아래 배선도를 참조해서 배선합니다
구성배선도

사용된 예제파일
위 첨부된 "ESP32 Blink_D1 R32 LED" 예제는 ESP32 우노 D1 R32 보드의 LED를 깜박이게 하는 예제입니다
예제파일을 확인해 보면 알 수 있듯이
int LED_BUILTIN = 2;
2번핀에 LED를 연결해야 하는것을 알수 있습니다
위 첨부된 "ESP32 Blink_LED" 예제는 브래드 보드에 배선 된 LED를 깜박이게 하는 예제입니다
예제파일을 확인해 보면 알 수 있듯이
int LED_BUILTIN = 25;
25번핀에 LED를 연결해야 하는것을 알수 있습니다
스케치를 복사해서 컴파일 및 업로드를 해줍니다
프로젝트 동영상
ESP32 우노 D1 R32 (BLE + WiFi) 보드의 이상유무도 확인했고 이어서
안드로이드 스마트폰 블루투스 앱을 사용해서 블루투스 시리얼 통신 방법으로 LED를 제어해 보는 프로젝트를 진행해 보겠습니다

사용된 부품
ESP32 우노 D1 R32 개발보드
미니 브래드 보드
점퍼케이블
막대저항 220 Ohm
5mm LED 블루
안드로이드 스마트폰 (안드로이드 버전 4.4.2 기준)
구성배선도
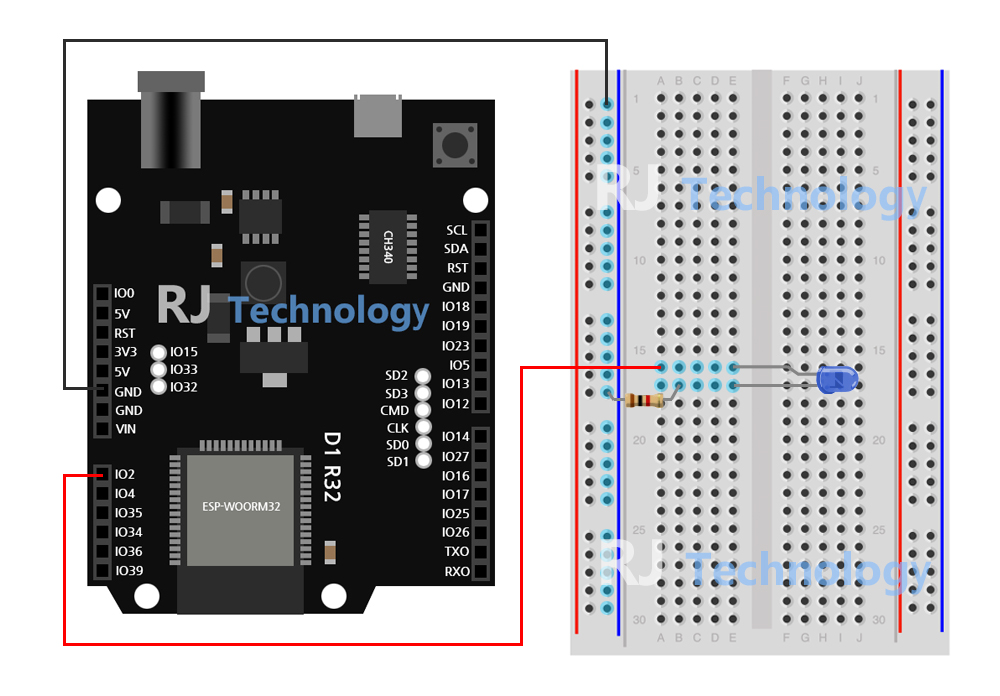
사용된 라이브러리
라이브러리 추가 방법은 Arduino IDE 설치하기 포스팅을 참조해 주세요
사용된 예제코드
주의사항
ESP32 기본 라이브러리 외에 ESP32_BLE 라이브러리가 필요합니다
위 첨부파일을 다운로드 해서 압축해제 후 설치해도 되고 아래 링크에서 다운로드 해서 설치해도 됩니다
https://github.com/nkolban/ESP32_BLE_Arduino
위 첨부된 예제코드를 확인해 보면
#include <BLEDevice.h>
#include <BLEServer.h>
#include <BLEUtils.h>
#include <BLE2902.h>
위와 같은 라이브러리를 사용합니다
const int LED = 2; // Could be different depending on the dev board. I used the DOIT ESP32 dev board.LED 핀 설정입니다, ESP32 UNO D1 R32 보드는 IO2번 핀으로 배선하면 됩니다
void setup() {
Serial.begin(115200); pinMode(LED, OUTPUT); // Create the BLE Device
BLEDevice::init("ESP32 UART Test"); // Give it a name
시리얼 통신 속도는 역시 115200 입니다
ESP32 UART Test 부분 원하는 대로 블루투스 이름을 수정해 봅시다
// Do stuff based on the command received from the app
if (rxValue.find("A") != -1) {
Serial.print("Turning on!");
digitalWrite(LED, HIGH);
}
else if (rxValue.find("B") != -1) {
Serial.print("Turning OFF!");
digitalWrite(LED, LOW);
}
위 부분 예제코드를 확인하면 알수 있듯이 A 는 LED on, B 는 LED OFF 입니다
정상적으로 스케치 컴파일 업로드가 완료되면 아두이노 IDE의 시리얼 모니터를 실행 후 RST 리셋버튼을 눌러 줍니다
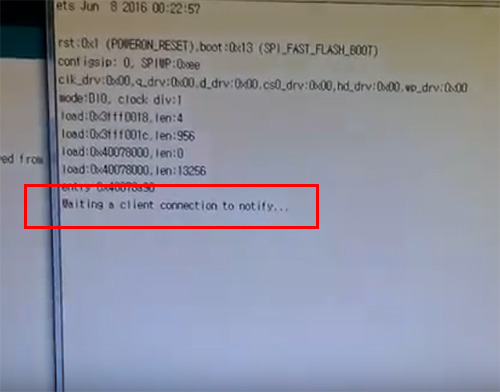
시리얼 모니터를 통해 블루투스가 연결을 기다리는 것을 확인할 수 있습니다
(이때 시리얼 모니터의 보드레이트는 물론 115200 이어야 합니다)
안드로이드폰 설에서 블루투스 관리자에서 블루투스를 등록해 줍니다
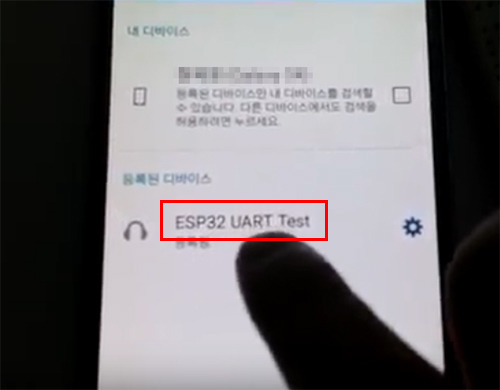
이름은 변경하지 않아서 ESP32 UART Test 로 되어 있습니다
구글 플레이 스토어에서 Serial Bluetooth Terminal 앱을 다운로드 해서 설치해 줍니다
https://play.google.com/store/apps/details?id=de.kai_morich.serial_bluetooth_terminal
설치가 끝나면 위 이미지 처럼 아이콘이 생깁니다 클릭해서 실행합니다
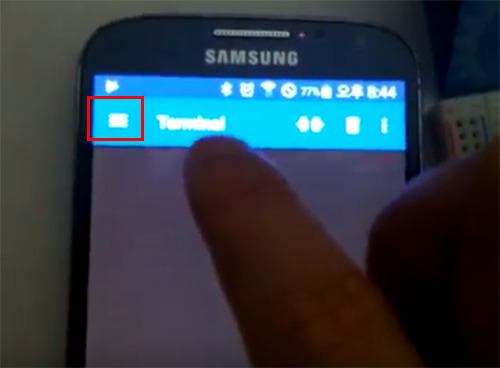
앱을 실행하면 위에 여러가지 버튼이 나오는데 가장 왼쪽에 있는 메뉴 버튼을 누릅니다
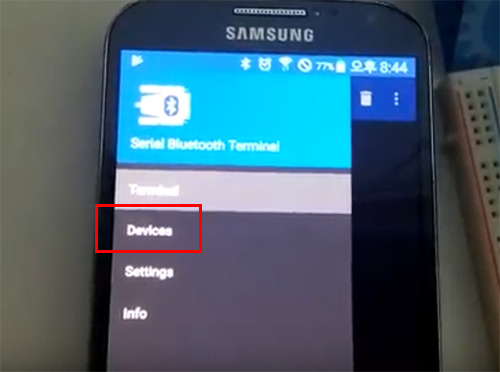
그러면 터미널, 디바이스, 세팅, 정보 메뉴가 나오는데 그중에 다비이스 메뉴를 눌러줍니다
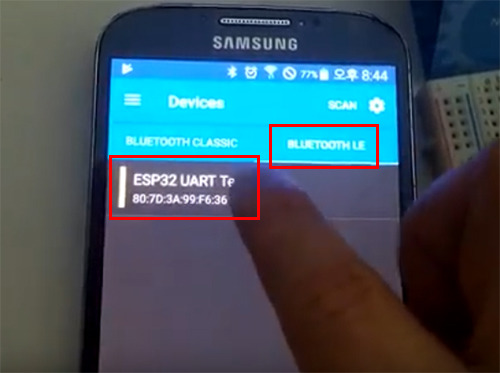
BLUETOOTH LE 메뉴를 눌러주면 블루투스 디바이스가 검색됩니다
검색 된 ESP32 UART Test 를 선택해 줍니다
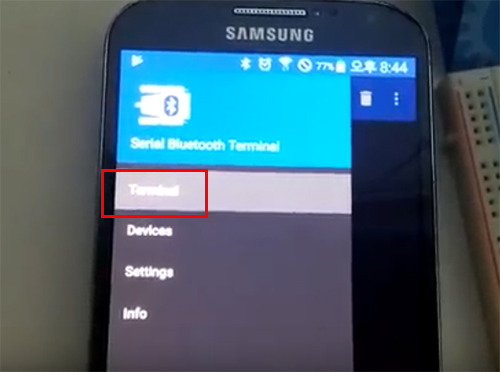
이전 메뉴로 돌아온 다음 이번에는 터미널 버튼을 눌러 터미널 모드로 변경합니다

터미널 모드에서 위 이미지 처럼 상단에 있는 디바이스 연결 버튼을 눌러줍니다
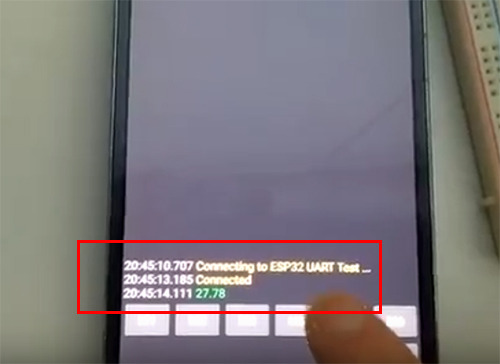
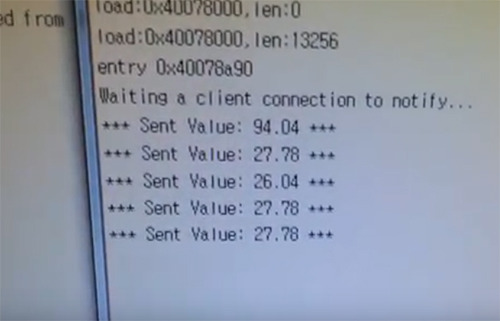
블루투스와 연결되고 아래쪽에 노란색으로 연결되었다는 메세지가 나옵니다
녹색 숫자는 ESP32 에서 보내는 sent value 값 입니다
아두이노 IDE의 시리얼 모니터로도 블루투스와 연결이 됨과 동시에 Sent Value 값을 확인할 수 있습니다
콘솔 입력창에 문자를 입력하고 전송 버튼을 눌러서 LED를 제어하면 됩니다

A를 입력하고 전송 버튼을 누르면 위 이미지 처럼 LED가 on 됩니다

B를 입력하고 전송 버튼을 누르면 위 이미지 처럼 LED가 on 됩니다
ESP32 D1 R32 (BLE + WiFi)보드로 블루투스 시리얼 통신방법으로 위 처럼 간단하게 LED를 제어할 수 있습니다
위 첨부된 라이브러리 파일과 어플 연결세팅에서도 확인되듯이 본 포스팅의 블루투스 프로젝트는 블루투스 Classic 이 아닌 BLE 프로젝트 입니다
프로젝트 동영상





댓글